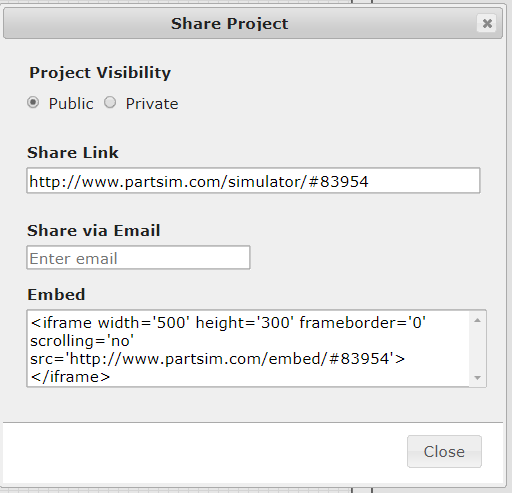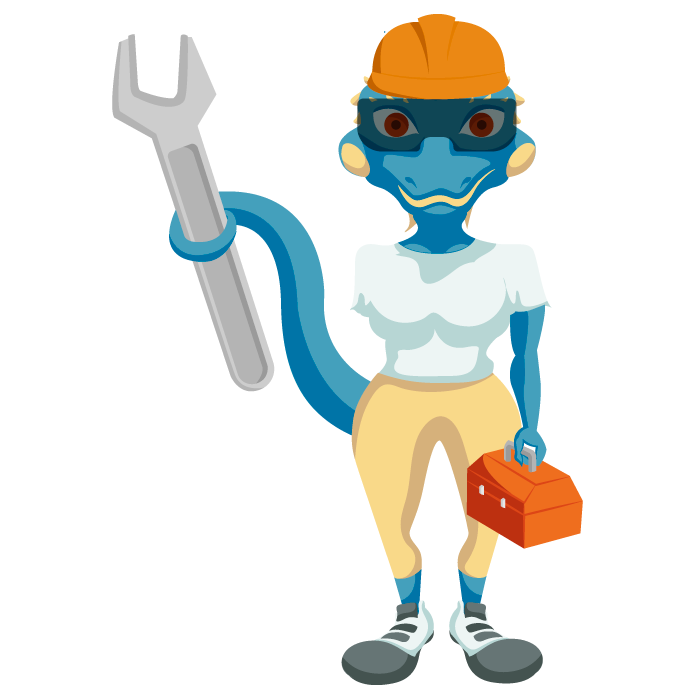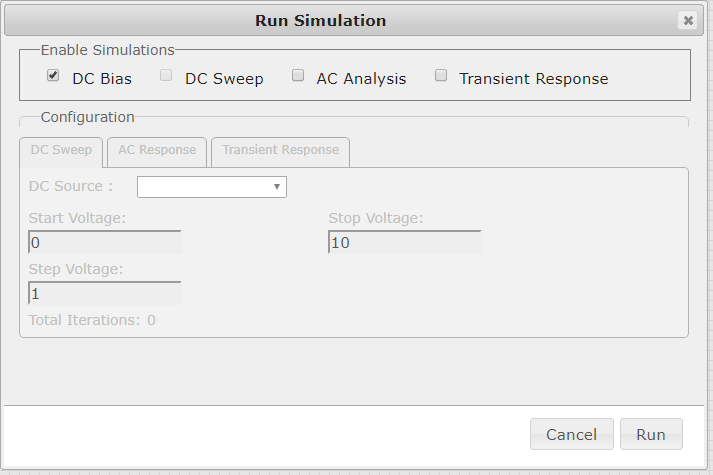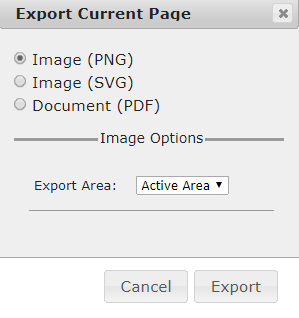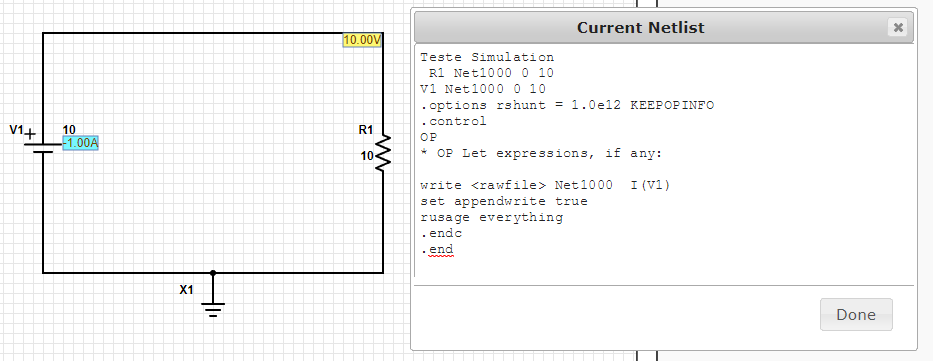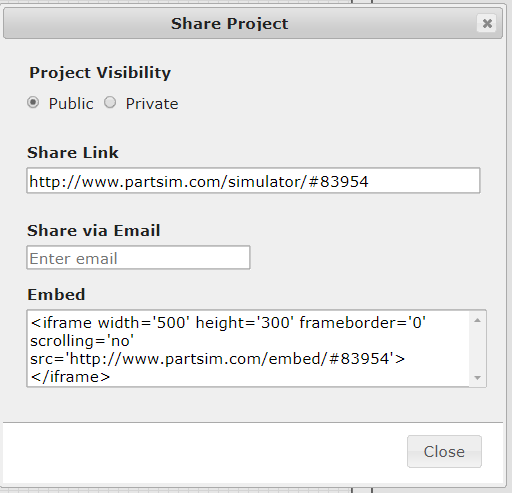Passo 2: Ferramentas
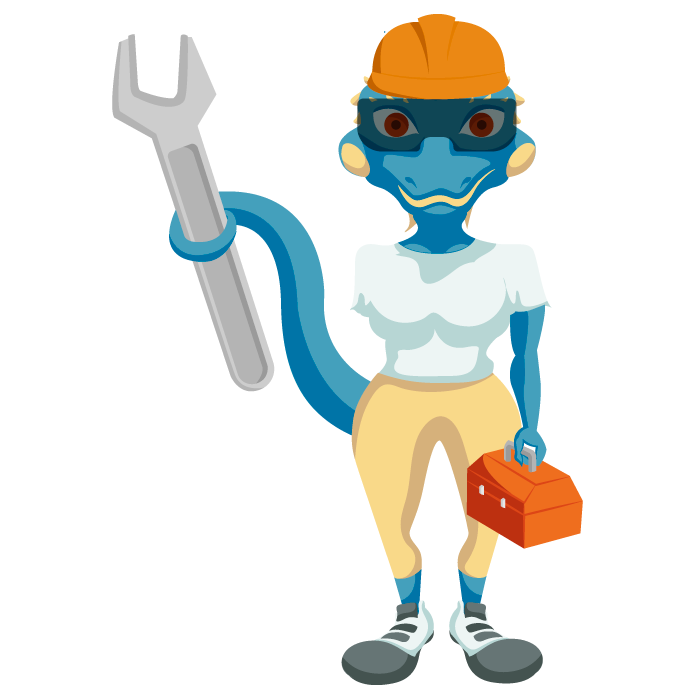
O segundo passo é você explorar as ferramentas do programa. O PartSim é bem simples de ser utilizado e, como já havia falado, ele pode ser usado em diversas áreas. Aqui focaremos apenas nas ferramentas e componentes para análise de circuitos elétricos.
Figura 06 - Ferramentas do PartSim.

A barra de ferramentas do PartSim é bem simples e possui componentes bem usuais de diversos aplicativos, como Save (salvar), New (novo), Open (abrir), Copy (copiar), Paste (colar), etc. Vou dar um foco especial nos elementos SPICE e OUTPUT.
Na barra Spice temos dois botões: RUN e MODELS. O botão RUN serve para iniciar a simulação do circuito, bastando apertar nele, após concluir a montagem do circuito, para serem apresentadas as opções de simulação, como podemos ver na Figura 07.
Figura 07 - Simulação.
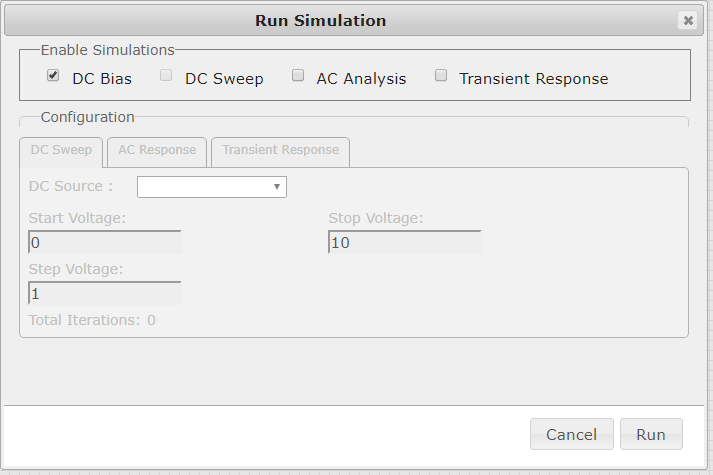
Para esta disciplina, poderemos usar duas opções: “DC BIAS”, referente à polarização em corrente contínua, sem a necessidade de nenhuma configuração; ou podemos usar “Transiente Response”, relativa à resposta transitória, sendo necessário informar quando inicia (Start Time) e termina (Stop Time) a simulação, a resolução do período selecionado (Time Step) e o maior tempo que essa resolução pode ter (Max Step Size).
Em geral utilizaremos a “DC Bias”, pois só tratamos nesta disciplina da análise de circuitos em corrente contínua lineares.
Na Barra Output temos o primeiro botão, o “Export”. Nele podemos exportar o circuito como uma imagem (PNG ou SVG) ou como um documento (PDF), e ainda há a opção de exportar apenas o circuito ou a página inteira do projeto, como podemos ver na Figura 08.
Figura 08 - Export.
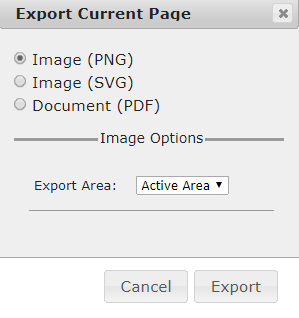
Ainda na barra Output temos o botão Netlist, por meio do qual podemos obter a programação SPICE do circuito desenhado. Essa funcionalidade é muito importante, pois é bem mais prático reproduzir circuitos usando esse tipo de programação.
Figura 09 - Netlist.
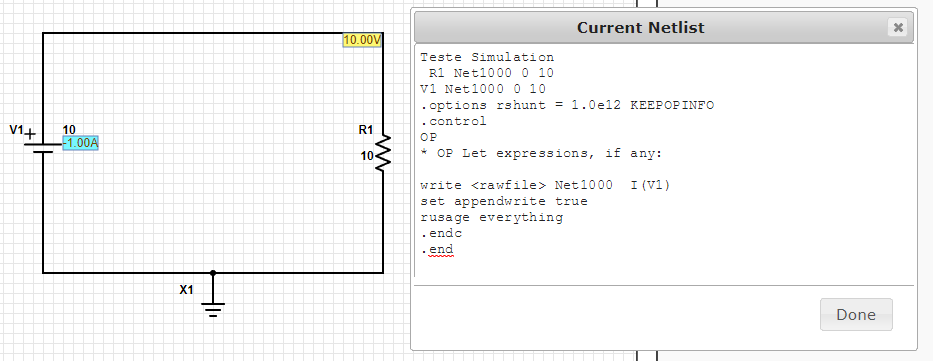
Na barra output temos também o botão “Share”, que serve para compartilhar o seu projeto por um link (gerado pelo próprio programa) ou por email. Perceba que, como não é possível salvar no seu computador o projeto, essa é uma opção de compartilhamento. Temos ainda o botão “Print”, usado para imprimir todo o projeto na área de trabalho.
Figura 10 - Share.