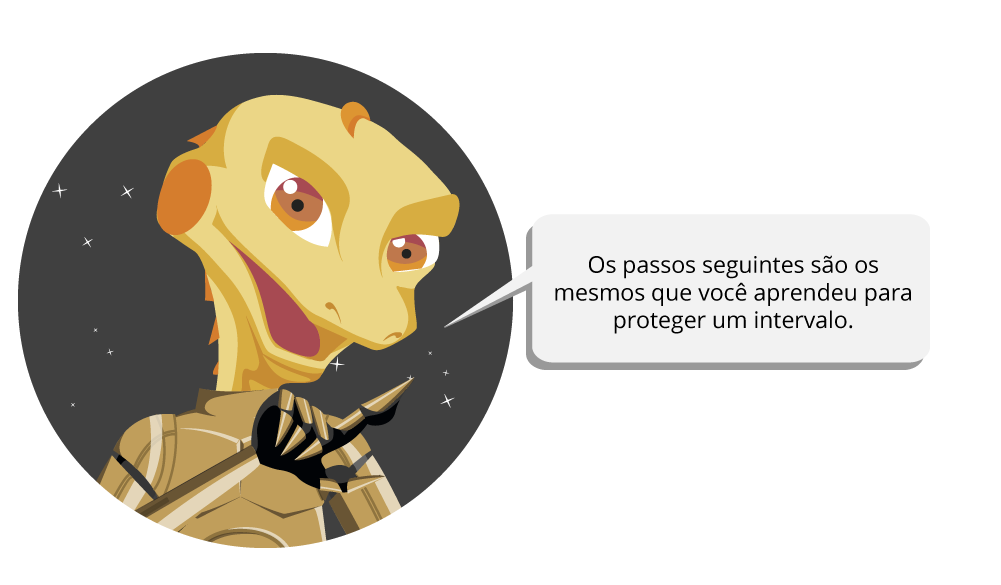Páginas e intervalos protegidos
Em alguns casos, principalmente considerando um arquivo que pode ser compartilhado com outras pessoas, é necessário que você proteja sua planilha contra alterações. Mesmo trabalhando de forma colaborativa, é possível que alguns elementos do arquivo não possam ser alterados por todos os editores, por diferentes razões. Proteger a planilha ou parte dela garante que o arquivo não tenha campos ou fórmulas essenciais desconfiguradas, por exemplo.
Assim, para proteger parte da sua planilha eletrônica no Google Sheets, acesse: Ferramentas → Proteger página… Na janela de diálogo aberta ao lado direito (assistente para páginas e intervalos protegidos), você terá algumas opções do quanto pretende bloquear sua planilha para edição. É possível inserir um intervalo na planilha ou mesmo proteger a página toda, caso você esteja trabalhando com diferentes páginas em um mesmo arquivo (se não lembra como criar novas páginas, revisite a aula anterior).
Ainda usando a planilha de exemplo, vamos proteger contra edição a coluna referente ao saldo dos itens. Na janela de diálogo é possível inserir uma descrição, uma informação que auxiliará as pessoas que desejarem editar o intervalo protegido. Nesse campo, vamos digitar “Cálculo do saldo” e, em seguida, das duas opções, vamos escolher a opção de intervalo, a que nos interessa. No campo abaixo, precisaremos informar ao Google Sheets qual o intervalo será protegido. Existem duas opções para fazer isso: inserindo manualmente, no nosso caso digitando o intervalo F2:F19 ou clicando no ícone de planilha 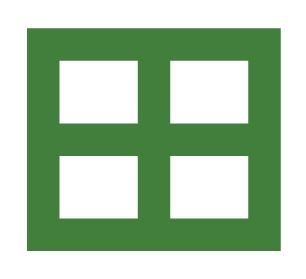 , existente dentro do campo, e clicar na célula F2, segurar o Shift, e clicar em F19. Independentemente da opção, depois basta acionar o botão OK.
, existente dentro do campo, e clicar na célula F2, segurar o Shift, e clicar em F19. Independentemente da opção, depois basta acionar o botão OK.
Para concluir o processo, é preciso definir as permissões. São duas opções: mostrar um aviso ao editar esse intervalo e restringir quem pode editá-lo. Vamos escolher essa segunda opção. Nela você poderá definir que: somente você poderá editar, personalizar e marcar pessoas a quem deseja conceder acesso à edição (procedimento muito semelhante ao compartilhar arquivo que você aprendeu em aulas passadas), ou ainda copiar permissões de outro intervalo, caso sua planilha já tivesse algo nesse sentido. Para o nosso caso, vamos escolher que somente você poderá editar. Feito isso, clique em Concluído.
Depois de aplicada uma proteção, você pode voltar a mesma janela de diálogo e alterar as permissões ou mesmo excluir. Para tanto, basta clicar no ícone da lixeira, ao lado da descrição que atribuímos ao bloqueio. Ao realizar essa ação, o Planilhas Google perguntará se você deseja, de fato, remover a proteção que dará, a qualquer pessoa com acesso de edição, a opção de editar o conteúdo do intervalo.
Figura 10 - Inserção e remoção de proteção em intervalo
Na aula passada você foi apresentado aos botões 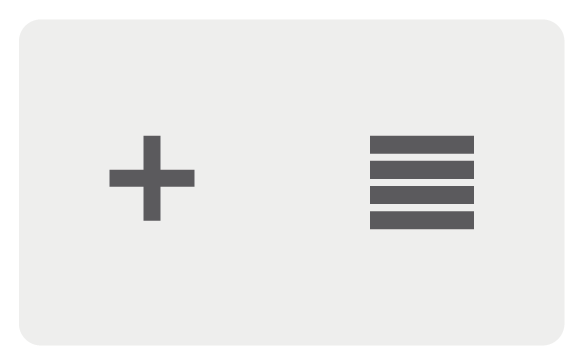 . Eles servem para adicionar nova página de planilha e navegar entre elas, respectivamente. Com isso, é possível ter em um mesmo arquivo de planilhas, várias páginas, inclusive, com os dados “conversando” entre si. Assim, quando você tiver mais de uma página na planilha, você pode protegê-la totalmente e deixar o acesso irrestrito nas demais. Nesse caso, basta escolher a opção Página, para bloquear todo o conteúdo.
. Eles servem para adicionar nova página de planilha e navegar entre elas, respectivamente. Com isso, é possível ter em um mesmo arquivo de planilhas, várias páginas, inclusive, com os dados “conversando” entre si. Assim, quando você tiver mais de uma página na planilha, você pode protegê-la totalmente e deixar o acesso irrestrito nas demais. Nesse caso, basta escolher a opção Página, para bloquear todo o conteúdo.
O título atribuído à página será exibido no campo de seleção. Outra possibilidade é indicar algumas células da página que não serão protegidas, ou seja, que poderão ser alteradas pelos colaboradores. Para isso, marque a opção Exceto algumas células e defina quais células ou intervalo você deseja proteger. Por fim, basta clicar em Definir permissões.
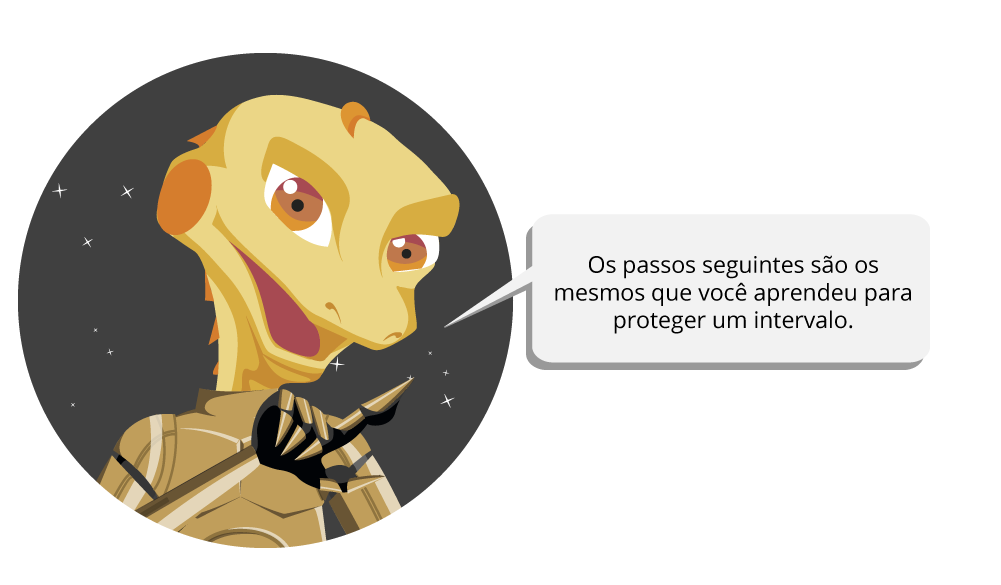

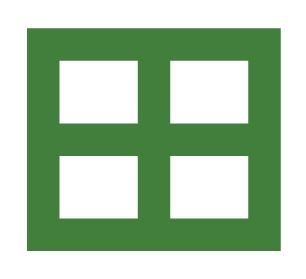 , existente dentro do campo, e clicar na célula F2, segurar o
, existente dentro do campo, e clicar na célula F2, segurar o 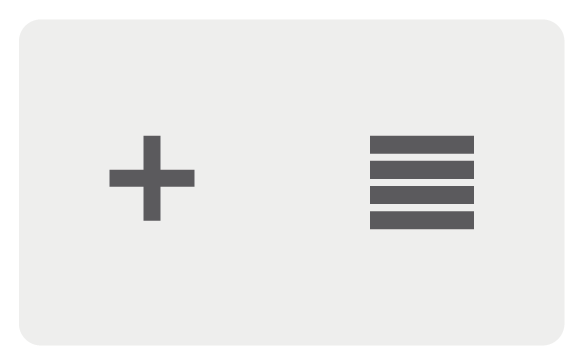 . Eles servem para
. Eles servem para