Últimos jedis?: outras funcionalidades para manusear os dados
Para explorar a parte final desta aula, você precisará inserir mais conteúdo em sua planilha. Mas, por ora, ainda não faremos tudo e vou lhe apresentar alguns recursos que podem facilitar e deixar o trabalho mais eficiente.
Inicie preenchendo cada linha das colunas A, B e G. As demais (C, D e F), como não serão utilizadas agora, você deve selecioná-las e ocultá-las. Você já sabe como fazer isso, né? Se não, volte lá na página anterior!
Ocultadas as três colunas, informe ao Planilhas Google que a coluna G receberá valores numéricos do tipo monetário. Para tanto, selecione toda a coluna e clique na opção da barra de ferramentas Formatar como moeda 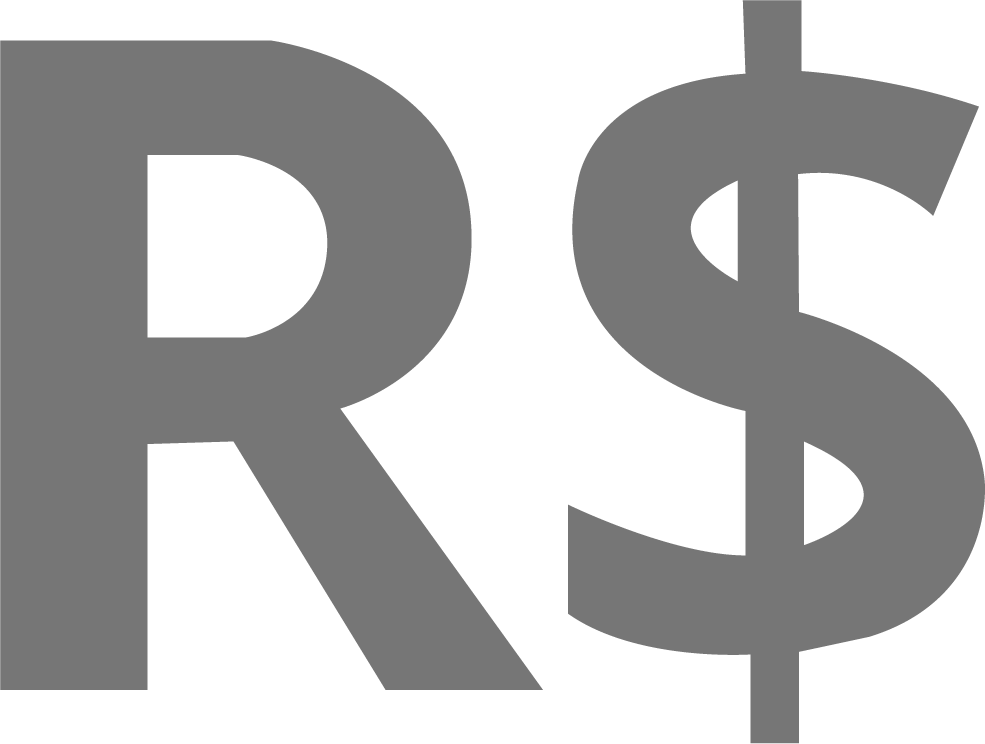 ou acesse Formatar → Número → Moeda. Essa opção, inclusive, lhe mostrará os tipos de valor numérico que podem ser configurados. Independentemente dos passos escolhidos por você, depois de realizados, os valores numéricos inseridos na coluna G terão o R$ incluídos automaticamente antes do número. Moleza, né?
ou acesse Formatar → Número → Moeda. Essa opção, inclusive, lhe mostrará os tipos de valor numérico que podem ser configurados. Independentemente dos passos escolhidos por você, depois de realizados, os valores numéricos inseridos na coluna G terão o R$ incluídos automaticamente antes do número. Moleza, né?
Agora, para alimentar sua planilha, insira as informações referentes a cada um dos itens, a partir da primeira célula disponível - A2. Verifique se a opção de preenchimento automático está ativa. Como alguns termos da tabela são semelhantes, o Google Sheets pode lhe sugerir o autopreenchimento de termos durante a digitação, a partir de outros já digitados na planilha. Você pode verificar e desabilitar essa funcionalidade em: Ferramentas → Ativar preenchimento automático. O ✓ indica que o recurso está ativado. Para desativá-lo, o passo é o mesmo.
Outra dica para otimizar o trabalho de inserção de dados em uma planilha é usar a funcionalidade de replicação de conteúdo. Não se trata apenas de colar e copiar o conteúdo de uma célula para outra, o que também funcionaria, mas você pode incluir e arrastar conteúdo de uma célula para que seja duplicado nessa outra célula. Para tanto, você deve selecionar a primeira célula, cujo conteúdo você quer replicar e clicar na alça do foco, um quadradinho azul que fica no canto inferior direito, e arrastá-la até a célula que você quer que o conteúdo seja replicado. Na nossa planilha, você pode fazer isso para replicar os nomes das categorias, por exemplo.
Essa funcionalidade também é interessante para quando se deseja replicar conteúdos em sequência, como dias da semana, meses etc. Por exemplo, para replicar os dias da semana, inclusive abreviados, basta digitar seg (referente à segunda-feira), naquela que será a primeira célula, e arrastar pela alça de seleção para a célula que será o final do intervalo. Com isso, os demais dias da semana são incluídos automaticamente, facilitando muito o seu trabalho. Faça alguns testes e veja como esse recurso é prático!
Agora que você já preencheu, que tal organizar os elementos por ordem alfabética? Não, isso não demandará que você delete o conteúdo das linhas ou as mova de lugar. Basta que você aplique um critério de classificação! Existem duas formas de classificar os conteúdos de uma planilha. Em ambas, primeiro, você deve selecionar o intervalo a ser tomado como referência. No nosso caso, que desejamos organizar os itens por ordem alfabética, você deve selecionar a coluna A. Em seguida, escolha uma das opções:
- Na barra de menu: acesse Dados → Classificar página coluna A, A → Z; ou
- No cabeçalho da coluna: clique com o botão direito e, na janela de diálogo aberta, escolha a opção Classificar página A → Z.
Perceba que, em ambos os casos também há uma opção para classificar de forma decrescente, ou seja, de Z a A, ou ainda deixar o intervalo aleatório, se assim desejar. Além disso, embora tenhamos usado dados textuais e o menu indicar letras do alfabeto como referência, o mesmo critério serve para dados numéricos.
Atenção
Na opção da barra de menu, você também tem a opção para Classificar apenas o intervalo selecionado. Nesse caso, apenas a coluna marcada é classificada e os demais itens da linha seriam mantidos no lugar, o que misturaria os dados de sua planilha. Por isso, muita atenção com essa opção!
Sobre a opção de Classificar a partir do cabeçalho da coluna, o procedimento é diferente quando não temos linhas e colunas congeladas. Nesse caso, é necessário, como padrão, clicar na seta  ao lado da letra que indica a legenda da coluna para, em seguida, na janela de diálogo aberta, escolher a opção Classificar página A → Z. A vantagem de utilizar a função congelar linhas e colunas é que as setas, que geralmente indicam cabeçalhos, não entram no critério de classificação.
ao lado da letra que indica a legenda da coluna para, em seguida, na janela de diálogo aberta, escolher a opção Classificar página A → Z. A vantagem de utilizar a função congelar linhas e colunas é que as setas, que geralmente indicam cabeçalhos, não entram no critério de classificação.
Figura 12 - Todos os procedimentos de classificação indicados
Legal, né? Imagina o quão relevante é essa funcionalidade quando a quantidade de dados e informações na tabela é grande. Isso facilita o gerenciamento e a organização do conteúdo da planilha.
Por fim, você irá conhecer um recurso que também torna o manuseio de dados da tabela e planilhas mais simples – a aplicação de Filtro. Essa funcionalidade, como o nome sugere, serve para separar dados “misturados” em uma mesma coluna. No nosso exemplo, podemos atribuir um filtro à categoria dos equipamentos da Resistência, listados na coluna B.
Para adicionar um filtro na referida coluna, existem dois caminhos e, em ambos, é necessário, primeiro, que você selecione a coluna que deseja trabalhar para, então:
- Na barra de menu: acessar Dados → Criar um filtro; ou
- Na barra de ferramentas: clicar no ícone
 ;
;
Em ambos os casos, as legendas das colunas e linhas ficaram destacadas em verde e surgirá na célula cabeçalho, no nosso caso a B1, o ícone  referente às opções de critérios de filtros da coluna. Clique sobre o ícone e na janela de diálogo aberta, na opção Filtrar por valores… marque aquela que você deseja filtrar, por exemplo, “apenas droides”, e clique no botão
referente às opções de critérios de filtros da coluna. Clique sobre o ícone e na janela de diálogo aberta, na opção Filtrar por valores… marque aquela que você deseja filtrar, por exemplo, “apenas droides”, e clique no botão  . Você perceberá que o filtro foi aplicado e o ícone inserido na célula mudará para
. Você perceberá que o filtro foi aplicado e o ícone inserido na célula mudará para  , indicando que a funcionalidade está ativa.
, indicando que a funcionalidade está ativa.
Figura 13 - Aplicação de filtro
Atenção
Caso você não selecione nenhuma coluna, o Google Sheets entenderá que você deseja aplicar filtros a cada uma das colunas. Sem problemas. Só não esqueça de definir os critérios para cada uma.
Massa, né?!
Concluímos aqui o primeiro episódio sobre o Planilhas Google. Entretanto, não se restrinja às funcionalidades e ferramentas apresentadas até aqui. Veja que na barra de ferramentas ainda faltam muitas opções a serem exploradas! Por isso, teste e pesquise outras possibilidades, e não deixe de compartilhar com os demais o que encontrar de interessante, Ok?! Quem sabe, muitas dessas descobertas não serão tratadas na próxima aula ou mesmo contribuam para o que você aprenderá!


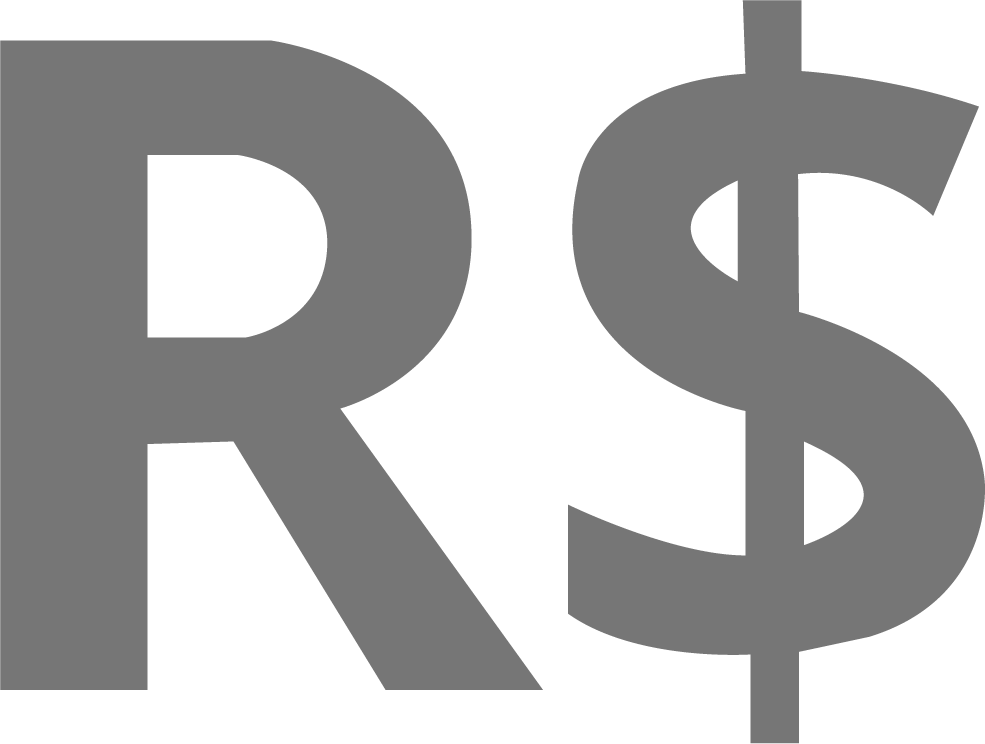 ou acesse
ou acesse  ao lado da letra que indica a legenda da coluna para, em seguida, na janela de diálogo aberta, escolher a opção
ao lado da letra que indica a legenda da coluna para, em seguida, na janela de diálogo aberta, escolher a opção  ;
; referente às opções de critérios de filtros da coluna. Clique sobre o ícone e na janela de diálogo aberta, na opção
referente às opções de critérios de filtros da coluna. Clique sobre o ícone e na janela de diálogo aberta, na opção  . Você perceberá que o filtro foi aplicado e o ícone inserido na célula mudará para
. Você perceberá que o filtro foi aplicado e o ícone inserido na célula mudará para  , indicando que a funcionalidade está ativa.
, indicando que a funcionalidade está ativa.